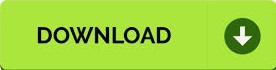

It’s not so much the virtualization itself - Parallels is already at work on an ARM-based version of Parallels Desktop for Apple’s new M1 Macs - but whether it will be possible to run the Windows operating system in that environment from both a technical and legal perspective.Īt this point, Microsoft only offers an ARM-based version of the Windows operating system to very specific hardware platforms, such as its own Surface tablets which use Qualcomm chips it’s not available for normal consumers to simply purchase off the shelf.įurther, even though it could be theoretically possible for Parallels to emulate the x86 instruction set to natively run the standard Intel version of Windows, there’s a quagmire of licensing issues to sort out that would prevent end users from legally doing so, and might even block companies like Parallels from actually offering support for it - at least officially. However, there’s still one glaring limitation that may prevent many users from taking the plunge just yet: the ability to natively run Windows on the new architecture.Īpple has made it absolutely clear that Boot Camp - the technology that’s allowed Windows to be installed on a separate partition and dual-boot with macOS - is not and will not be supported on the new M1 MacBooks and Mac mini, and although Apple hasn’t closed the door to virtualization using apps such as Parallels, it remains a huge grey area right now. These can be found under point 3.The new lineup of Apple Silicon Macs have pleasantly surprised everyone with the sheer power and performance of the new M1 chip, with the new entry-level models running circles around even Apple’s highest-end Intel MacBooks. Step 6: After the installation file has been created, your computer will restart and you can go through the Windows installation steps. Step 5: Decide how much space you want to use for the Windows partition by dragging the bar in the middle.

Step 4: Select the ISO file you have downloaded and the disk on which you want to create the installation file. Step 3: Indicate all options and click on Continue. Step 2: Insert your USB stick into a USB port, open Boot Camp Assistant and click on Continue. Step 1: Go to the Academic Software page for Windows 11 and click on the download button to download the ISO file. On computers with Apple Silicon you will see Chip
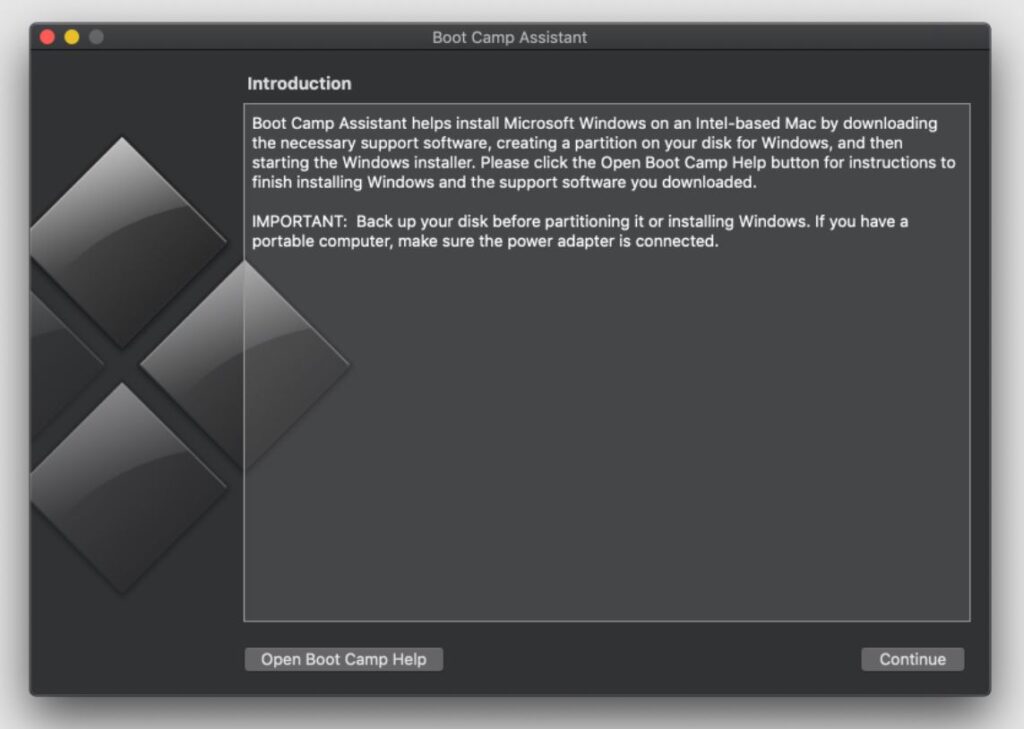
With Boot Camp you can install Microsoft Windows 11 on a Mac.
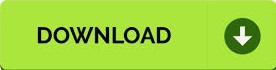

 0 kommentar(er)
0 kommentar(er)
